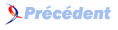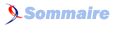V. Mise en page▲
L'intテゥrテェt principal d'une grille est de rテゥaliser une mise en page. Maintenant que vous savez comment utiliser la grille de Bootstrap, nous allons voir dans ce chapitre quelques exemples pour structurer correctement une page.
V-A. Mise en page simple▲
Commenテァons par quelque chose de simple avec un entテェte, un menu テ gauche, une section テ droite et un pied de pageツ:
2.
3.
4.
5.
6.
7.
8.
9.
10.
11.
12.
13.
14.
15.
16.
17.
18.
19.
20.
<div class="container">
<header class="row">
<div class="col">
Entete
</div>
</header>
<div class="row">
<nav class="col-lg-2">
Menu
</nav>
<section class="col-lg-10">
Section
</section>
</div>
<footer class="row">
<div class="col">
Pied de page
</div>
</footer>
</div>
Le rテゥsultat se trouve テ la figure suivante.
J'ai utilisテゥ les classes pour grand テゥcran avec les classes col-lg-*ツpour le menu et la section. On aura テゥvidemment le mテェme rendu sur trティs grand テゥcran. Par contre テ la rテゥduction, on se retrouve avec un empilage dティs qu'on passe en dessous de 992pxツ:
Si je veux que ma mise en forme reste stable aussi pour les テゥcrans moyens, comment faireツ? Il suffit d'utiliser les classes col-md-* テ la place de col-lg-*, ce qui a pour effet de dテゥplacer la limite テ 768px. De la mテェme faテァon, l'utilisation des classes col-sm-* dテゥplace la limite テ 576px窶ヲ
V-B. Mise en page plus chargテゥe▲
Considテゥrons maintenant un cas un peu plus richeツ:
2.
3.
4.
5.
6.
7.
8.
9.
10.
11.
12.
13.
14.
15.
16.
17.
18.
19.
20.
21.
22.
23.
24.
25.
26.
27.
28.
<div class="container">
<header class="row">
<div class="col">
Entete
</div>
</header>
<div class="row">
<nav class="col-md-2">
Menu
</nav>
<section class="col-md-10">
Section
<div class="row">
<article class="col-lg-10">
Article
</article>
<aside class="col-lg-2">
Aside
</aside>
</div>
</section>
</div>
<footer class="row">
<div class="col">
Pied de page
</div>
</footer>
</div>
Le rテゥsultat se trouve テ la figure suivante pour un テゥcran grand ou trティs grandツ:
On a conservテゥ l'entテェte et le pied de page, ainsi que le menu, mais on a intテゥgrテゥ dans le contenu un article et un aside. L'ensemble est prテゥvu pour fonctionner sur テゥcrans grands et trティs grands. Pour les tablettes, on se retrouve avec un empilage pour le contenu de la section (utilisation de classes col-md-* pour tout sauf article et aside)ツ:
Et comme on n'a rien prテゥvu de spテゥcial pour les smartphones, tout s'empileツ:
V-C. Plusieurs asides▲
Enrichissons encore la mise en pageツ:
2.
3.
4.
5.
6.
7.
8.
9.
10.
11.
12.
13.
14.
15.
16.
17.
18.
19.
20.
21.
22.
23.
24.
25.
26.
27.
28.
29.
30.
31.
32.
33.
34.
35.
36.
<div class="container">
<header class="row">
<div class="col">
Entete
</div>
</header>
<div class="row">
<nav class="col-md-2">
Menu
</nav>
<section class="col">
Section
<div class="row">
<article class="col-lg-10">
Article
</article>
<div class="col">
<div class="row">
<aside class="col">
Aside 1
</aside>
<div class="w-100"></div>
<aside class="col">
Aside 2
</aside>
</div>
</div>
</div>
</section>
</div>
<footer class="row">
<div class="col">
Pied de page
</div>
</footer>
</div>
Le rテゥsultat se trouve テ la figure suivante pour un テゥcran grand ou trティs grandツ:
Maintenant nous avons deux asides テ cテエtテゥ de l'article. Pour y arriver, il faut deux niveaux d'imbrication.
L'ensemble est prテゥvu pour fonctionner sur テゥcrans grands et trティs grands. Pour les tablettes, on se retrouve avec un empilage pour le contenu de la section (utilisation de classes col-lg-* pour tout ce qui est dans la section):
Et comme on n'a rien prテゥvu de spテゥcial pour les smartphones, tout s'empileツ:
V-D. Combinaison de classes col-*▲
Pour le moment nous avons utilisテゥ juste une classe col-* pour chaque テゥlテゥment HTML. Mais il est parfois nテゥcessaire d'en utiliser plusieurs lorsqu'on veut un rendu diffテゥrent selon le support. Le plus simple est de voir un exemple. Je veux sur une page avoir des petites photos cテエte テ cテエte. Supposons que je parte de cette structure pour cette partie de la pageツ:
2.
3.
4.
5.
6.
7.
8.
9.
10.
11.
12.
13.
14.
15.
16.
17.
18.
19.
20.
21.
22.
23.
24.
25.
26.
27.
28.
29.
30.
31.
<!DOCTYPE HTML>
<html>
<head>
<meta charset="utf-8">
<meta name="viewport" content="width=device-width, initial-scale=1, shrink-to-fit=no">
<link href="css/bootstrap.css" rel="stylesheet">
<style type="text/css">
[class*="col"] { margin-bottom: 20px; }
img { width: 100%; }
body { margin-top: 10px; }
</style>
</head>
<body>
<div class="container">
<section class="row">
<div class="col-lg-2"><img src="images/t1.jpg" alt="Tigre"></div>
<div class="col-lg-2"><img src="images/t2.jpg" alt="Tigre"></div>
<div class="col-lg-2"><img src="images/t3.jpg" alt="Tigre"></div>
<div class="col-lg-2"><img src="images/t4.jpg" alt="Tigre"></div>
<div class="col-lg-2"><img src="images/t5.jpg" alt="Tigre"></div>
<div class="col-lg-2"><img src="images/t6.jpg" alt="Tigre"></div>
<div class="col-lg-2"><img src="images/t7.jpg" alt="Tigre"></div>
<div class="col-lg-2"><img src="images/t8.jpg" alt="Tigre"></div>
<div class="col-lg-2"><img src="images/t9.jpg" alt="Tigre"></div>
<div class="col-lg-2"><img src="images/t10.jpg" alt="Tigre"></div>
<div class="col-lg-2"><img src="images/t11.jpg" alt="Tigre"></div>
<div class="col-lg-2"><img src="images/t12.jpg" alt="Tigre"></div>
</section>
</div>
</body>
</html>
Le rendu sur grand et trティs grand テゥcran est parfait avec six photos sur la largeurツ:
Mais テァa se gテ「te quand je rテゥtrテゥcis la fenテェtre, puisque je sais qu'en dessous de 992px les テゥlテゥments s'empilent. Du coup je me retrouve avec une image sur la largeur, et comme je les ai prテゥvues en basse rテゥsolution, elles pixelisentツ:
L'idテゥal serait d'avoirツ:
- sur moyen et grand テゥcranツ: six images sur la largeurツ;
- sur tabletteツ: quatre images sur la largeurツ;
- sur smartphone en mode paysageツ: trois images sur la largeurツ;
- sur smartphone en mode portraitツ: deux images sur la largeur.
Comment rテゥaliser celaツ? Tout simplement en combinant les classes col-*ツ:
2.
3.
4.
5.
6.
7.
8.
9.
10.
11.
12.
13.
14.
15.
16.
<div class="container">
<section class="row">
<div class="col-6 col-sm-4 col-md-3 col-lg-2"><img src="images/t1.jpg" alt="Tigre"></div>
<div class="col-6 col-sm-4 col-md-3 col-lg-2"><img src="images/t2.jpg" alt="Tigre"></div>
<div class="col-6 col-sm-4 col-md-3 col-lg-2"><img src="images/t3.jpg" alt="Tigre"></div>
<div class="col-6 col-sm-4 col-md-3 col-lg-2"><img src="images/t4.jpg" alt="Tigre"></div>
<div class="col-6 col-sm-4 col-md-3 col-lg-2"><img src="images/t5.jpg" alt="Tigre"></div>
<div class="col-6 col-sm-4 col-md-3 col-lg-2"><img src="images/t6.jpg" alt="Tigre"></div>
<div class="col-6 col-sm-4 col-md-3 col-lg-2"><img src="images/t7.jpg" alt="Tigre"></div>
<div class="col-6 col-sm-4 col-md-3 col-lg-2"><img src="images/t8.jpg" alt="Tigre"></div>
<div class="col-6 col-sm-4 col-md-3 col-lg-2"><img src="images/t9.jpg" alt="Tigre"></div>
<div class="col-6 col-sm-4 col-md-3 col-lg-2"><img src="images/t10.jpg" alt="Tigre"></div>
<div class="col-6 col-sm-4 col-md-3 col-lg-2"><img src="images/t11.jpg" alt="Tigre"></div>
<div class="col-6 col-sm-4 col-md-3 col-lg-2"><img src="images/t12.jpg" alt="Tigre"></div>
</section>
</div>
Voici le rテゥsultat sur tablette (classes col-md-3 actives)ツ:
Voici le rテゥsultat sur smartphone en mode paysage (classes col-sm-4 actives)ツ:
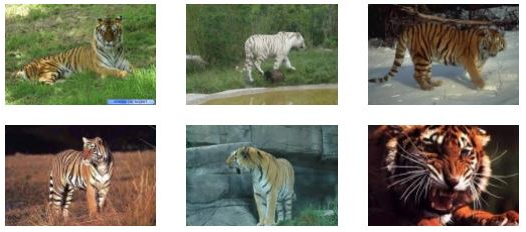
Voici enfin le rテゥsultat sur smartphone en mode portrait (classes col-6 actives)ツ:
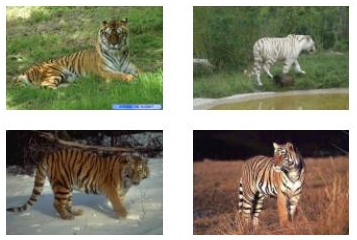
On a donc obtenu facilement une adaptation de la prテゥsentation des photos en fonction du support utilisテゥ pour les visualiser.
V-E. En rテゥsumテゥ▲
- Pour adapter l'affichage selon le support utilisテゥ il suffit d'utiliser les bonnes classes 窶慶ol-*.
- Pour obtenir un comportement diffテゥrent selon les supports on est parfois amenテゥ テ combiner les classes col-*.